-------------------------------------------------------------------------------------------------------------------------------------------------
⇒ Forfait Digicel dans toutes les Antilles/ Caraïbes disponible pour navigateurs (New)
⇒ Carte SIM avec Apple & GigSky Mondial pour iPad
⇒ Applications d'ancrage pour iPad avec l'APPS Anchor
⇒ Faut déverrouiller votre carte SIM pour appareil intelligent
⇒ Architecture et branchement de notre Radio-Amateur
⇒ Importer & Exporter vos Waypoints avec la série-C de Raymarine
⇒ Application iPad avec Windy pour la Météo
⇒ Installation iAIS avec Raymarine et mode Wi-Fi
⇒ Conversion de fichier type GPX de OpenCPN et Raymarine
⇒ Application iPad via Traffic Marine Mobile (détail à venir)
Forfait Digicel dans toutes les Antilles/ Caraïbes disponible pour navigateurs
Description:
Nouveau forfait Digicel dans toutes les Antilles/ Caraïbes disponible pour navigateurs:
Ce
forfait de Digicel est excellent pour les navigateurs qui sont dans les
Antilles/ Caraïbe, une fois activés, pas besoin de ce déplacer dans les bureaux
administratifs de Digicel. Comme nous savons, parfois il n'est pas simple
d'avoir accès aux différents bureaux sur les îles.
L'an passé,
Digicel avait débuté, mais le temps que cette option puisse être bien comprise
par les services à clientèles entre les îles française et anglaise, ce n'était
pas encore bien rodé. Aujourd'hui, tout fonctionne très bien et de façon
plus fluide entre les îles.
Voici le nom du forfait: Forfaits LIFE 20Go et/ ou LIFE 40Go permettent de bénéficier de
communications voix/data et d’un service d’Internet mobile. Ils sont
disponibles avec l'ensemble des couvertures réseau Digicel 3G+ / 3G / EDGE /
GPRS.
On ce
présente dans un vrai bureau de Digicel, pas un endroit pour faire des achats
TOP/ UP. Tu fais l'achat de la carte SIM de Digicel pour le forfait LIFE
20Go et/ ou LIFE 40Go. J'ai identifié ici uniquement l'option que les gens ont
déjà leurs tablettes ou mobiles, mais il est possible de prendre une autre
option avec l'achat de leurs équipements (ceci est un choix personnel).
Les
forfaits LIFE 20Go et LIFE 40Go sont disponibles :
* avec un
terminal et un engagement 12 mois ou 24 mois.
* sans
terminal et sans engagement ou avec un engagement 24 mois.
Les
forfaits LIFE 20Go et LIFE 40Go sont disponibles en formule débloquée ou
bloquée (blocable sur simple demande au Service Client).
Prix des
offres avec les tarifs mensuels en 2018:
Forfait LIFE 20Go, sans mobile:
* Sans
engagement 39.90€
* Avec
engagement 24 mois* 29.90€
ou
Forfait LIFE 40Go, sans mobile
Sans
engagement 54.90€
Engagement
24 mois* 44.90€
Descriptions
des offres:
Inclus
dans le forfait LIFE 20Go:
* Appels
et SMS illimités 24h/ 24 depuis la Zone Locale (Martinique, Guadeloupe, Guyane,
Saint-Martin (partie française) et Saint-Barthélemy), Caraïbe Digicel(3), et St
Marteen, vers les fixes et mobiles de la Zone Locale, Caraïbe Digicel(3), St
Marteen, et Europe (y compris la métropole).
*
Communications depuis Europe (y compris Métropole) vers Europe et Zone locale
facturée comme en Zone Locale (voir tarifs roaming sur digicel.fr)
Inclus
dans le forfait LIFE 40Go:
* Appels
et SMS illimités 24h/ 24 depuis la Zone Locale (Martinique, Guadeloupe, Guyane,
Saint-Martin (partie française) et Saint-Barthélemy), Caraïbe Digicel(3),, et
St Marteen, vers les fixes et mobiles de la zone locale, Caraïbe Digicel, St
Marteen, et Europe (y compris la métropole).
*
Communications depuis Europe (y compris Métropole) vers Europe et Zone locale
facturée comme en Zone Locale (voir tarifs roaming sur digicel.fr).
* Appels
et SMS illimités 24h/ 24 depuis la Zone Locale, Caraïbe Digicel(3), et St
Marteen, vers les fixes et mobiles des USA (y compris Porto Rico), du Canada,
de La Réunion, de Mayotte, du Brésil, de Saint-Domingue, et de Cuba.
- Appels
et SMS illimités 24h/24 depuis les USA (y compris Porto Rico), le Canada, La
Réunion, Mayotte, le Brésil, Saint-Domingue, et Cuba vers ces mêmes
destinations.
Zone
Caraïbe Digicel : Anguilla, Antigua, Aruba, Barbade, Barbuda, Bermudes,
Bonaire, Curaçao Dominique, El Salvador, Grenade, Guyana, Iles Caïmans, Iles
Vierges Britanniques, Jamaïque, Montserrat, Panama, Saint Vincent &
Grenadines, Saint- Kitts & Nevis, Sainte-Lucie, Suriname, Trinidad &
Tobago, Turks & Caïcos (la Caraibe Digicel ne comprend pas Haïti).
Depuis la
Zone Locale (Martinique, Guadeloupe, Guyane, Saint-Martin (partie française) et
Saint-Barthélemy).
Service
au Client disponible 7j/ 7, entre 6h et 22h.
* Accès
depuis un mobile Digicel : 555 appels gratuits depuis les Antilles françaises
et Guyane.
* Accès
depuis un poste fixe : 0809100555, prix d'un appel local depuis les Antilles
françaises et Guyane.
* Le
client peut également gérer lui-même son compte 24h/24, 7j/7 en appelant le
*133# ou 333.
* Accès
au service: 555 (tarif d'un appel vers la zone locale).
* + 596
696 900 555 (tarif d'un appel vers la zone locale).
Il
demeure possible d'arrêter le service de ce forfait en communicant directement
avec Digcel soit via:
Bureau
direct sur une des îles ou via le service à clientèle suivant:
+ 596 696 900 555.
+ 596 696 900 555.
Voilà en
résumé.
Carte SIM avec Apple & GigSky Mondial pour iPad
** Nouveau, via une carte SIM d'Apple et un fournisseur Internet (data) mondiale.
Voir vidéo pour la simplicité de fonctionnement: Vidéo
Description:
Vous avez besoin d'une solution simple.
Besoin de données cellulaires loin de chez vous? Restez en ligne en utilisant l'application GigSky avec la carte SIM d'Apple Mondial 4G LTE / 3G pour acheter un groupe de données régional qui permet d'utiliser les données dans plusieurs pays. Achetez un paquet de données pour l'Amérique du Nord, l'Europe, l'Asie-Pacifique, l'Amérique latine / Caraïbe, le Moyen-Orient / Afrique.
Comment ça marche avec GigSky 4G LTE / 3G SIM en monde mondial.
* Avoir avec vous ou commander une carte SIM qui est disponible chez Apple Store ou Amazon.
* Téléchargez l'application et créez un compte pour votre iPhone ou iPad qui doit être déverrouillé.
* Installer l'application GigSky sur votre iPhone ou iPad.
* Activer la carte SIM et acheter un groupe de données à l'aide de l'application GigSky.
* Les bundles de données permettent l'utilisation de données dans plusieurs pays.
* Plans flexibles pay-as-you-go pour une utilisation quotidienne ou à utiliser pendant 15 jours.
* Ajoutez plus de paquets de données régionaux à l'aide de l'application GigSky Data.
* Aucun contrat ni abonnement requis.
Votre modèle d'iPad avec la carte SIM d'Apple qui sont compatibles:
GigSky est compatible avec les modèles iPad Pro, iPad 4, iPad Air 2, iPad mini 3 et iPad mini 4. Ils doivent avoir la compatibilité suivante: Wi-Fi + Cellular. Tous les modèles doivent fonctionner avec iOS 9.1 ou ultérieur et doivent être utilisés avec une carte SIM Apple.
En quelques étapes simples pour le fonctionnement:
Chosir un PLAN
Utilisez le menu de réglage des données cellulaires directement sur votre iPad.
Acheter le PLAN
Ajouter et acheter un plan de données adapté à vos besoins.
Il est recommander de toujours mettre à jour la dernière version disponible d'iOS pour la meilleure couverture globale.
Vous n'avez pas besoin d'une connexion Wi-Fi pour faire l'achat d'un plan. Car, l'utilisation d'un iPad avec une SIM Apple signifie que vous pouvez choisir et configurer votre plan Apple SIM sans avoir besoin d'une connexion Wi-Fi sur place.
Comment vous pouvez gérer votre compte?
Votre compte GigSky est complètement géré depuis le périphérique iPad. Accédez au menu Paramètres de votre iPad Appuyez sur Cellulaire (ou Mobile) donnée puis choisissez: Gérer le compte GigSky si vous avez un plan actif ajouter plus de données. Gérer le compte si vous n'avez pas de plan actif.
Voir les liens suivants pour la simplicité de fonctionnement:
Lien simplicité et fonctionnement
Lien zone de couverture
Lien de l'application dans votre iPhone ou iPad:
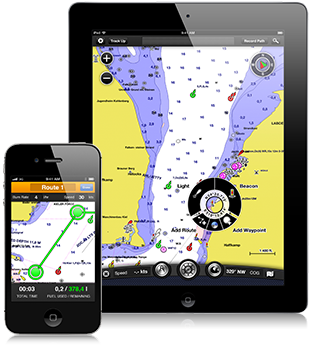
Comme mentionner sur notre blogue, lors de notre navigation nous avons utilisé les items suivants:
Navionics de Raymarine avec notre C-80, le logiciel Open CPN sur portable et GPS, cartes papier et finalement le programme très complet de Garmin soit; BlueChart sur iPad 4 ou plus recent.
Les cartes marines BlueChart sont basées sur les données officielles des différents organismes hydrographiques nationaux à travers le monde. Les détails sont très précis, très conviviale à l'utilisation, alors voici plus de détails ci-dessous pour les navigateurs qui voudraient en faire l'utilisation lors de leurs prochains trajets de navigations.
Juste avant, il est important de vous clarifier que notre équipement Raymarine était complètement indépendant du iPad et les cartes BlueChart / Garmin.
Voici ce que ça prend pour l'utilisation de l'application BlueChart / Garmin:
(1) iPad 4 ou plus recent d'Apple, plus puissant, il faut que le GPS soit intégrer (le chip-sets et fonctionne en mode 64-bit). (ATTENTION, pas seulement un iPad Wi-FI, mais bien avec le GPS d'intégrer).
(1) Programme de Garmin BlueChart® Mobile par Garmin, l'on trouve directement sur iTunes et simplement télécharger l'apps.Actuellement, le seul désavantage que j'ai trouvé avec le BlueChart pour iPad. C'est qu'il est impossible de faire une sauvegarde de vos routes ou Waypoints sauf avec un autre produit de Garmin.
Captures d’écran de notre iPad
Voici l'application marine pour la planification des routes de navigations.
Capture d'une carte
Un exemple de capture d'écran dans la région de Cape May.
Il est identifié les profondeurs, bouée avec le temps clignotement et couleurs, les différentes zones, ainsi que votre boussole.
Afin de mieux voir les détails, il est possible par le mouvement de vos doigts d'agrandir ou diminuer le tout (fonction de base sur un iPad). Sur chacun des détails, il y a plusieurs fonctions que vous pouvez facilement faire paraîtres (nous allons voir plus loin).
Le Paramétrage
Sur la ligne l'onglet noir du haut, vous avez le paramétrage (en bleu) pour les choix d'options.
C'est par ici que vous pouvez mettre à jour vos cartes, avoir la météo (une option $), activé votre profil via Active Captain (fonctionne seulement quand un réseau Wi-Fi est disponible).
La configuration des options de votre navire ou les unités; Température, pression atmos. l'utilisation en mode métrique ou impérial, etc. Beaucoup de choix au début seulement.
Compas de Relèvement
Voici une autre belle option qui est avec le programme, c'est le mode compas de relèvement.
Dans l'onglet noir au bas de l'écran, vous pressez sur le compas, celui-ci devient légèrement bleu avec 2 cercles et 1 ligne va être affichée sur l'écran. Un cercle de couleur turquoise, l'autre couleur magenta.
Si vous regardez bien votre écran, il y a une fenêtre légèrement opaque qui est affichée. Sans oublier, que complètement à gauche et à droite sont identifiés vos degrés, au milieu la distance (dans l'exemple ici: 34 nm).
Donc, il est possible avec le programme de faire vos calculs de distance à parcourir, comme sur une carte papier. Nous avons utilisé cette fonction. Les résultats ont été assez surprenants, nous avons même fait à quelques reprises des validations avec un autre navigateur qui nous suivait (essais sur carte papier).
Établir les Itinéraires
Naturellement la fonction principale est de bâtir nos Itinéraires, Waypoints, Trajectoires et autres options. Comment ça marche !
Simplement à presser avec votre doigt un endroit précis de départ sur le iPad, par la suite un petit disque (ou rondelle) va s'afficher sur l'écran.
Elle va indiquer automatiquement votre latitude/ longitude que vous voulez avoir comme point de départ. Pour établir votre première route, pressez sur le signe plus de la rondelle (le + avec les 3 points relier ensemble).
Une fois établie, un point vert apparaitra sur l'écran, avec votre doigt vous pressez sur l'écran, automatiquement un autre point vert va ce créer et relier avec le 1 point. Plus vous établissez des points, plus votre itinéraire sera précis.
Finalement, quand vous avez établi votre route, dans le haut de l'onglet, vous devez nommer votre route, sera plus faciles à retrouver afin de faire des changements ou autres.
Voir vos Itinéraires
Il est facile de retrouver ceci, via l'onglet noir au bas de l'écran, vous pressez sur la roue de navigation, c'est maintenant celle-ci qui devient légèrement bleue et la table de votre contenu va s'afficher sur l'écran iPad.
Si vous avez déjà établi un itinéraire ou Waypoint, simplement touchez le contenu que vous avez besoin de faire apparaître sur l'écran.
Vous aller avoir accès à plusieurs donner: le nom de votre route, la vitesse, l'utilisation de carburant, en somme tout le journal de cet itinéraire.
Vous pouvez aussi de cette même route, exécuter un changement. Comment ?
Presser à droite de cette même affiche, il y a un petit pictogramme avec plusieurs lignes. Maintenant, il apparaitra plusieurs choix d'options que vous pouvez faire la modification (modifier sur la carte, envoyer à un autre appareil Garmin, via e-mail, etc).
Marées et courants
Il est même possible d'avoir accès aux marées et courants avec l'onglet noir au bas de l'écran. Vous pressez sur la vague, c'est maintenant celle-ci qui devient légèrement bleue et la table de votre contenu va s'afficher sur l'écran iPad.
Détails d'un secteur et zone navigable
Une
autre très belle option qui est formidable est l'ensemble des détails pertinents que l'on
peut retrouver sur les différentes zones navigables ou l'endroit que vous êtes
ancrer.
Voici l'application marine pour la planification des routes de navigations.
 |
| L'apps Bluechart Mobile de Garmin pour iPad |
Un exemple de capture d'écran dans la région de Cape May.
Il est identifié les profondeurs, bouée avec le temps clignotement et couleurs, les différentes zones, ainsi que votre boussole.
Afin de mieux voir les détails, il est possible par le mouvement de vos doigts d'agrandir ou diminuer le tout (fonction de base sur un iPad). Sur chacun des détails, il y a plusieurs fonctions que vous pouvez facilement faire paraîtres (nous allons voir plus loin).
Sur la ligne l'onglet noir du haut, vous avez le paramétrage (en bleu) pour les choix d'options.
C'est par ici que vous pouvez mettre à jour vos cartes, avoir la météo (une option $), activé votre profil via Active Captain (fonctionne seulement quand un réseau Wi-Fi est disponible).
La configuration des options de votre navire ou les unités; Température, pression atmos. l'utilisation en mode métrique ou impérial, etc. Beaucoup de choix au début seulement.
Voici une autre belle option qui est avec le programme, c'est le mode compas de relèvement.
Dans l'onglet noir au bas de l'écran, vous pressez sur le compas, celui-ci devient légèrement bleu avec 2 cercles et 1 ligne va être affichée sur l'écran. Un cercle de couleur turquoise, l'autre couleur magenta.
Si vous regardez bien votre écran, il y a une fenêtre légèrement opaque qui est affichée. Sans oublier, que complètement à gauche et à droite sont identifiés vos degrés, au milieu la distance (dans l'exemple ici: 34 nm).
Donc, il est possible avec le programme de faire vos calculs de distance à parcourir, comme sur une carte papier. Nous avons utilisé cette fonction. Les résultats ont été assez surprenants, nous avons même fait à quelques reprises des validations avec un autre navigateur qui nous suivait (essais sur carte papier).
 |
| Compas de Relèvement |
Naturellement la fonction principale est de bâtir nos Itinéraires, Waypoints, Trajectoires et autres options. Comment ça marche !
Simplement à presser avec votre doigt un endroit précis de départ sur le iPad, par la suite un petit disque (ou rondelle) va s'afficher sur l'écran.
Elle va indiquer automatiquement votre latitude/ longitude que vous voulez avoir comme point de départ. Pour établir votre première route, pressez sur le signe plus de la rondelle (le + avec les 3 points relier ensemble).
Une fois établie, un point vert apparaitra sur l'écran, avec votre doigt vous pressez sur l'écran, automatiquement un autre point vert va ce créer et relier avec le 1 point. Plus vous établissez des points, plus votre itinéraire sera précis.
Finalement, quand vous avez établi votre route, dans le haut de l'onglet, vous devez nommer votre route, sera plus faciles à retrouver afin de faire des changements ou autres.
 |
| Disque pour établir votre route |
 |
| Établissement de votre nouvelle route |
 |
| Nom de votre nouvelle route ou numéro ! |
Il est facile de retrouver ceci, via l'onglet noir au bas de l'écran, vous pressez sur la roue de navigation, c'est maintenant celle-ci qui devient légèrement bleue et la table de votre contenu va s'afficher sur l'écran iPad.
Si vous avez déjà établi un itinéraire ou Waypoint, simplement touchez le contenu que vous avez besoin de faire apparaître sur l'écran.
Vous aller avoir accès à plusieurs donner: le nom de votre route, la vitesse, l'utilisation de carburant, en somme tout le journal de cet itinéraire.
Vous pouvez aussi de cette même route, exécuter un changement. Comment ?
Presser à droite de cette même affiche, il y a un petit pictogramme avec plusieurs lignes. Maintenant, il apparaitra plusieurs choix d'options que vous pouvez faire la modification (modifier sur la carte, envoyer à un autre appareil Garmin, via e-mail, etc).
 |
| Contenu Cartes, Waypoints, etc |
 |
| Exemple: Initéraires |
 |
| Exemple d'un journal d'itinéraire |
 |
| Exemple: changement ou modification de la carte |
Il est même possible d'avoir accès aux marées et courants avec l'onglet noir au bas de l'écran. Vous pressez sur la vague, c'est maintenant celle-ci qui devient légèrement bleue et la table de votre contenu va s'afficher sur l'écran iPad.
Simplement choisir l'un des
deux menus (marées et courants), selon la région que vous êtes, sur la carte les
informations pertinentes vont être affiché.


Détails d'un secteur et zone navigable
Vous pouvez constater plusieurs pictogrammes de
couleurs sur la carte ci-dessous, lorsque vous pressez avec votre doigt, des
détails pertinents apparaitrons.
Chaque couleur ou image des pictogrammes corresponds à
des détails très élaborer voici seulement quelques exemples:
* Marina avec; adresse, téléphone,
type d'installation, canal de communication, etc.
* Restaurant avec numéro téléphone, services offerts,
heures d'ouverture, etc.
* Détails pertinents si obstacle, type de navigation/
ancrage, etc.
Dernier point, si vous avez un accès au
réseau ActiveCapitain (en Wi-Fi), les informations sont encore plus à jour
quotidiennement sur les marinas et/ou la région que vous êtes ancré ou accosté
!
 |
| Carte avec pictogrammes |
 |
| Tout les détails pertinents selon la demande |
 |
| ActiveCaptain |
Comme mentionner, afin d'avoir l'esprit en paix durant les nuits d'ancrage. Nous avons installé un programme d'ancrage sur notre IPAD et mon iPhone qui a la fonction de l'alarme pour la circonférence dû (x nombres de pieds avec alarme).
Pourquoi, via le IPAD ou iPhone, ceux-ci consomment très peu d'énergie, comparativement à notre C-80.
L'application que nous avons choisie se trouve sur les Apps d’Apple est "Anchor". Raison, elle satisfait nos 3 critères:
- Efficacité, Simplicité, Coût.
En effet, ce petit programme sonne une alarme lorsque votre bateau sort de la zone que vous avez délimitée à l'aide du programme. Mais l'autre avantage du programme, c'est que vous pouvez vous programmer une alerte via courriel en mode message texte.
Ce qui est très avantageux, lorsque vous quittez votre bateau pour aller visiter ou faire du shopping !
Voir les images ci-dessous, avec les étapes à suivre.
Pourquoi, via le IPAD ou iPhone, ceux-ci consomment très peu d'énergie, comparativement à notre C-80.
L'application que nous avons choisie se trouve sur les Apps d’Apple est "Anchor". Raison, elle satisfait nos 3 critères:
- Efficacité, Simplicité, Coût.
En effet, ce petit programme sonne une alarme lorsque votre bateau sort de la zone que vous avez délimitée à l'aide du programme. Mais l'autre avantage du programme, c'est que vous pouvez vous programmer une alerte via courriel en mode message texte.
Ce qui est très avantageux, lorsque vous quittez votre bateau pour aller visiter ou faire du shopping !
Voir les images ci-dessous, avec les étapes à suivre.
 |
| En cercle le programme |
 |
| Vous devez creer une adresse SMTP, via un fournisseur telco ou Web |
 |
| En rouge, confirme que votre essai fonctionne |
 |
| L'enveloppe à droite, est pour l'activer |
 |
| Ancre ou votre bateau ce trouve, les cercles la zone |
 |
| Alarme déclencher, cligne en blanc et noir |
 |
| Alarme déclencher, cligne en noir et blanc |
 |
| Bouton bleu, identifie ou ce trouve votre bateau |
 |
| Notification de l'alarme via message texte |
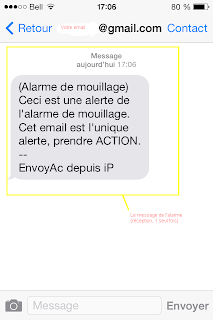 |
| Commentaire que vous avez configurer au départ |
Faut déverrouiller votre carte SIM pour appareil intelligent
Item sur les communications avec votre téléphone intelligent hors Québec/ Canada que vous voulez garder sans faire l'achat d'un autre appareil.
J'ai voulu partager cette information pertinente qui semble être très intéressante pour les communications avec une carte SIM pour iPhone ou iPad (il est aussi disponible avec un appareil Android), via le site de Mrsimcard. La carte SIM vous donne un numéro de téléphone local.
Comment ça fonctionne, vous devez faire déverrouiller votre appareil avec votre fournisseur en télécom ex: Bell, Rogers, Telus, etc. avant de quitter le Québec/ Canada. Vous allez devoir payer un frais unique pour faire déverrouiller votre appareil (sauf l'iPad). Une fois déverrouiller, vous allez pouvoir utiliser le service M.Sim Card, il est presque disponible partout dans le monde, selon votre forfait que vous choisirez.
Important, vous ne serez pas relié avec un contrat, tout est flexible, forfaits aux mois, aux quinzaines, à la semaine ou plus, selon ce que vous recherchez. Il y a des forfaits Voix/ Text, appel International et/ou Data (incluant la possibilité pour la fonction HotSpot). BIEN LIRE AVANT DE PRENDRE VOTRE FORFAIT.
Avant de prendre un forfait, il est recommandé de valider votre numéro de carte IMEI de votre appareil (code de 15 chiffres, car si votre appareil est d'une très ancienne version, il est possible qu'il ne soit pas compatible avec certains réseaux (G3, G4 ou LTE). Comment localiser votre numéro de série Lien pour IMEI/ MEID sur votre appareil
Autre méthode pour trouver votre numéro IMEI.
- Cliquez sur l'icone "Téléphone" de votre clavier.
- Puis sur le clavier entrez le numéro suivant:
- *#06#
- Votre code "IMEI" s'affiche sur votre écran.
Ils travaillent avec une variété de pays pour obtenir les cartes SIM à bon prix. Ils peuvent envoyer la carte directement à vous, ensuite simplement enregistrer la carte SIM selon l'endroit que vous êtes rendu.
Ils ont une page pour presque tous les pays que vous souhaitez visiter en bateau. Ils fournissent également une variété de plans qui semble possible à travers le bureau Batelco Bahamas. Mr Card SIM Bahamas: Voir le lien: Lien Batelco Bahamas.
Architecture et branchement de notre Radio-Amateur
Voici notre plan d'architecture pour les branchements avec tous les composantes et des items inter-relié avec la radio HF.
Ce plan est l'installation complète sur notre voilier, à titre d'information seulement. Plusieurs documents de références pour l'utilisation de AirMail et mise à la terre sont disponibles sur le site Web du réseau du Capitaine.
Il y a un excellent document comment configurer votre logiciel AirMail sur votre portable.
Le réseau du capitaine et Winlink
Dans notre cas, la radio et modem qui sont utilisé: Yaesu 857-D avec modem Pactor SCS PTC-II RS-232
Pour le "tuner", c'est le modèle SG-237
Afin de faciliter votre installation, il est primordial de bien respecter les informations fournies par les manufacturiers ou dans votre cours de formation pour l'obtention de votre certificat de radioamateur. Voir Nycole et le lien suivant: Formation nautique Spécialisées
Pour la partie mise à la terre, chaque installation est unique sur nos bateaux, cela prend de la patience, une très bonne formation et des essais seront concluants au bon fonctionnement.

Importer & Exporter vos Waypoints avec la série-C de Raymarine
N’avez-vous jamais eu occasion de transférer des waypoints & vos routes avec vos programmes de navigation sous Windows via le Chaplotter Raymarine et autre que le logiciel de Raymarine RayTech Navigator?
Il peut être possible avec le programme suivant de Raymarine, soit: PCWaypoint. J'avoue qui n'a pas été facile de le trouver sur le site de Raymarine. C'est pourquoi, il n'est pas facile de le retrouver sur le site Web de Raymarine, mais je l'ai rendu disponible sur mon Blogue. Alors voici comment faire l'Importation ou Exportation dans l'espoir que ceci aide d'autres personnes. Sans oublier que vous n'avez pas besoin du lecteur propriétaire de Raymarine (qui n'est plus disponible ou en vente).
J'utilise cette méthode sur mon C-70. Il devrait fonctionner sur toute la série C, peut même avec la Series-E. Il y a peut-être d'autres unités qui utilisent des méthodes similaires, mais vous aurez juste à essayer !
Comme vous savez surement, la Series-C utilise un format de données propriétaire sans outils connus qui peuvent fonctionner que via le lourd programme de Raymarine RayTech Navigator. Heureusement RayTech Navigator peut importer et exporter dans un format que nous pouvons utiliser comme un format intermédiaire de n'importe quel programme de navigation, ou même quelque chose comme GoogleEarth.
Dans ce cas, vous n'aurez besoin d'installer la version gratuite de RayTech Navigator de Raymarine. Il est parfois aussi appelé RayTech Planner ou RayTech RNS, qui est un logiciel dispendieux, mais la version "planner" est gratuite.
Mais revenons au petit logiciel que je vous mentionnais, soit le PCWaypoint.EXE, cette version est gratuite et prend peu d'espace sur vos PC, c'est tout ce que vous avez besoin ainsi que le programme Excel de Windows.
Pour la marche à suivre, voir les 2 PDF suivants, il faut faire ces 2 méthodes (en Angalis seulement):
Le logiciel de Raymarine: PCWaypoint
1- Méthode comment faire un transfert de votre Chaplotter série-C à une carte SD.
Lien: Raymarine Transfer Waypoints C-SERIES SD CARD.pdf
2- Détails des étapes à suivre avec le logiciel PCWaypoint.EXE Lien du programme
Raymarine:
Lien: Import export routes via Raymarine C.pdf
3- Détails du fonctionnement avec le logiciel PC Waypoint de Raymarine.
Lien: du document PDF de Raymarine
Application iPad avec Windy pour la Météo
WINDY: pour iPhone/ iPad ou Andoid avec les options: anémomètre, prévisions du vent, mer, etc.
Description:
Prévision quand précise du vent dans plusieurs parties de monde!
Une application très pratique pour les gens qui ont besoin de la prévision du vent, direction et condition des vagues.
Caractéristiques du vent:
- La prévision du vent pour les 10 prochains jours avec 3 heures de l'étape
(comme Windguru GFS27).
- Des données réelles du vent de plus de 8000 stations météorologiques
à travers le monde.
- Carte du vent interactive - vous pouvez voir comment le vent souffle sur la carte.
- Plus de 30.000 spots dans la base de données.
- Facile à utiliser la recherche de spots sur la carte, spots ou par noms de spots.
- Ajouter des spots aux favoris.
- Créer de nouveaux spots.
Avantages Windy:
- Interface agréable et simple!
Feuille de route Windy:
- Prévision de plus grande résolution et plus précise (WRF, NAM).
- Les marées, les vagues, la couverture nuageuse.
- L’énergie du vent.
Voici un exemple:
Installation iAIS avec Raymarine et mode Wi-Fi
Voir plus bas les étapes de configuration sur votre iPad ou iPhone. Mais juste avant, certaines explications et avantages sur ce produit efficace pour la partie AIS.
Ce petit récepteur iAIS de Digital Yacht, peut faire l'interface sans fil avec votre iPad et la possibilité de brancher avec votre chaplotter.
Dans mon cas, j'ai branché à mon chaplotter C-80 de Raymarine et en sans sur mon iPad.
Il est aussi possible de l'interfacer via votre PC. J'ai fait l'installation d'une antenne VHF indépendante, de cette façon le produit est entièrement autonome (mais il est possible de le relier à votre antenne déjà en place pour votre VHF radio via splitter).
Comme ce celui-ci est à un sans-fil (Wi-Fi) indépendant, pas besoin de réseau Ethernet ou Internet, il transforme votre iPhone ou iPad avec un affichage plein fonction AIS et prend maintenant en charge la connexion TPC / IP et UDP pour des usages multiples, ceci est fait de manière automatique, vous avez seulement deux boutons à activer sur votre iPad.
Composé d'un double canal récepteur AIS haute performance, 802.11b + g intégré avec un point d'accès sans fil, plus une application téléchargeable gratuitement sur l'Apple App Store. Le iAIS multiplexe également d'autres données NMEA qui est disponibles à bord du bateau, exemple GPS, la profondeur, la vitesse et le vent, etc. Toutes ces données sont combinées avec les données AIS dans un seul flux sans fil, qui sera disponible sur toute application compatible.
Comme il y a également une interface NMEA0183 et USB afin que vous puissiez le relier, pour obtenir vos données de sortie à un PC (via USB) et/ou un chaplotter spécifique (via NMEA).
L'application gratuite est disponible iAIS de l'App Store et est un programme simple d'affichage AIS. Si vous avez besoin d'une utilisation plus avancée, Digital Yacht recommande l'application iNavX (www.inavx.com).
Voici les guides d'installations ou configuration:
Installation & Guide de démarrage iAIS
Logiciel Guide
Branchement Digital Yacht iAIS via l'interface du Chaplotter Raymarine série C
--
Étape à suivre pour l'activation sur votre iPad ou iPhone d'Apple:
1- Faut télécharger (downloader) l'application de Digital Yacht iAIS via l'Apple Store.
2- Aller dans le menu réglage de votre iPad ou iPhone sous l'onglet Wi-Fi. Vous devriez voir une nouvelle antenne Wi-Fi. Exemple dans mon cas: DY-iAIS-4008.
Ceci indique bien que votre iPad reconnait le iAIS de Digital Yacht (voir image 1).
3- Celui-ci a créé un réseau Ethernet Wi-Fi totalement indépendant de tout autre réseau. (Voir image 2).
4- Pressez le menu "Plotter" (voir image 3).
5- Vous devriez voir l'image ci-dessous avec seulement des ronds et les milles nautiques. Mais encore aucun navire qui diffuse sont MMSI et sont identification AIS (voir image 4).
Attention, il doit y avoir des navires qui doivent diffuser leurs identifications, sinon impossibles à détecter.
6- Au bas de votre écran, vous devez presser le menu Instrument. (voir image 5).
7- Sous l'onglet TCP/ IP dans le coin gauche du haut, pressez ce bouton. (voir image 6).
8- Vous êtes maintenant dans le menu TCP/ IP, il faut activer le lien "Link" et "Location Services et faire un "Save". (voir image 7).
9- Dans la fenêtre, vous pouvez constater que votre iPad et maintenant interfacer en Wi-Fi via un branchement TCP. (voir image 8 & 9).
10- Toujours dans le menu Instruments, vous pouvez voir votre iPad qui fonctionne avec sont GPS d'incorporer et plus bas dans le même écran votre AIS. Sous AIS il y a un terme TCT: Celui-ci correspond au nombre de navires que votre nouveau iAIS a découvert, dans mon cas 14. (voir image 10 & 11).
Maintenant le "fun" commence!
Via votre menu Plotter de l'application iAIS de Digital Yacht, vous devriez voir plusieurs navires qui naviguent (s’il y a plusieurs navires dans votre région?). Il est possible de "zoomer ou réduire", votre fenêtre. Vous allez remarquer, que les milles nautiques changent en même temps, le triangle au milieu, c'est votre bateau. (voir image 12).
Si vous pressez sur un des bateaux, la description va apparaitre dans votre écran, tout ceci est "live". (voir image 13).
Il est possible d'avoir encore plus de détail, simplement voir le menu: Targets (voir image 14).
Alors là, tous les détails des différents navires qui ont été repérer par votre iAIS sont visible. Si vous pressez sous le lettrage bleu foncer, d'autres détails vont être disponible et plus précis (voir image 15).
Dernier point crucial, il demeure toujours sous la vigilance du navigateur de s'assurer d'une veille et de se tenir au loin des navires repérés.
 |
| Image 1 |
 |
| Image 2 |
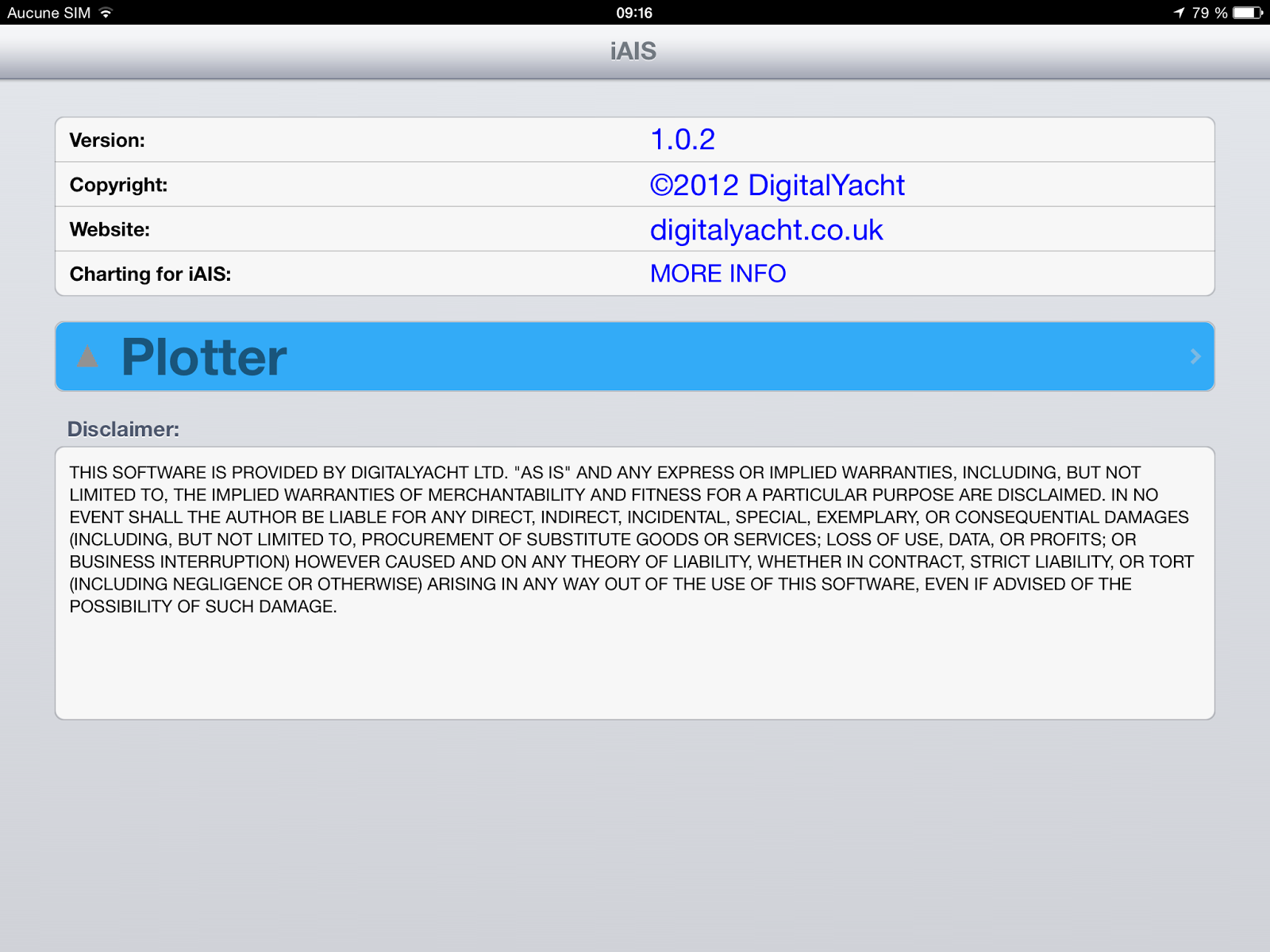 |
| Image 3 |
 |
| Image 4 |
 |
| Image 5 |
 |
| Image 6 |
 |
| Image 7 |
 |
| Image 8 |
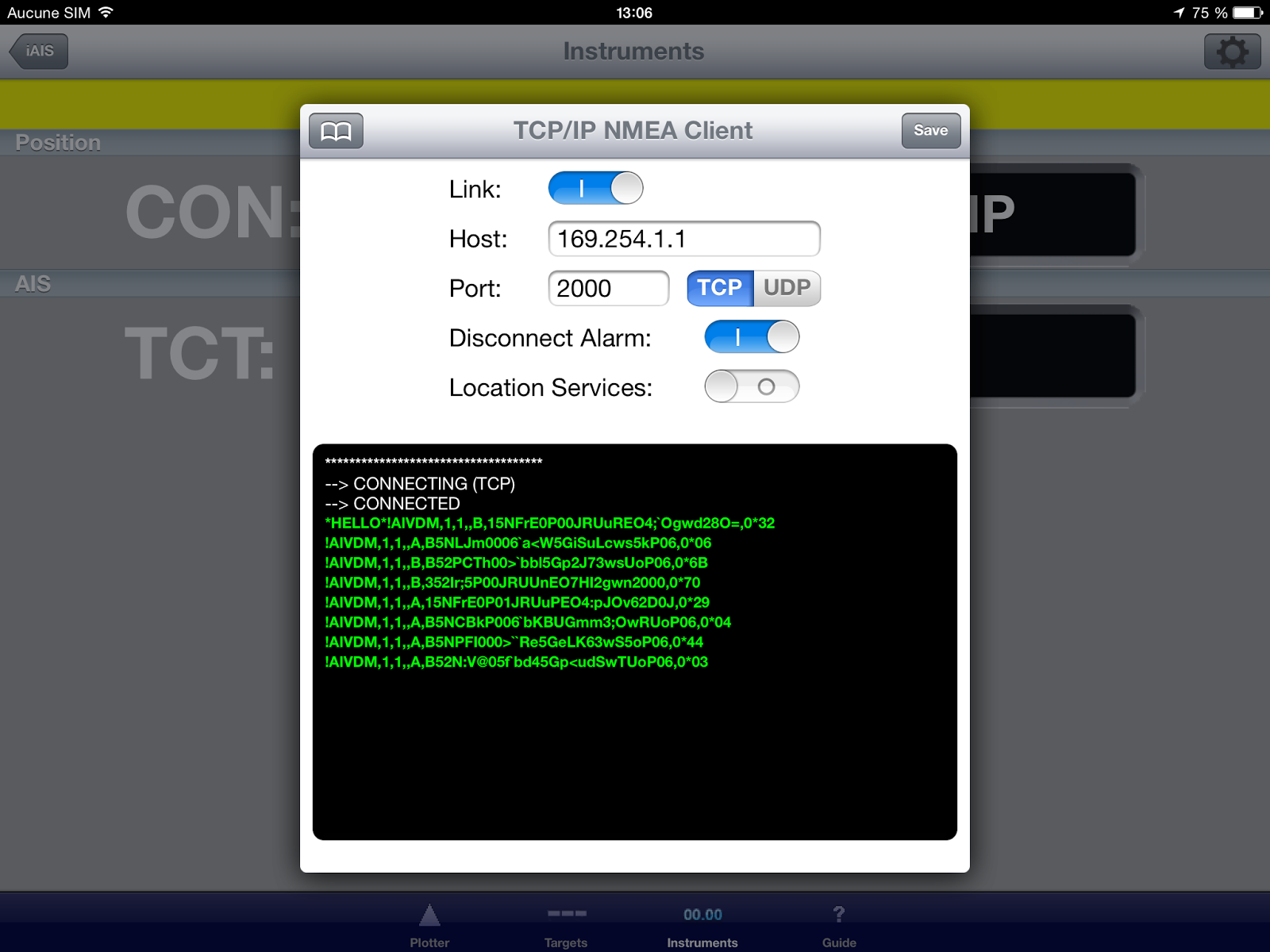 |
| Image 9 |
 |
| Image 10 |
 |
| Image 11 |
 |
| Image 12 |
 |
| Image 13 |
 |
| Image 14 |
 |
| Image 15 |
Application iPad via Traffic Marine Mobile
(détail à venir)
Les documents PDF pour le programme et comment établir les conversions des fichiers GPX sous OpenCPN.
Détail via le site Web suivant: Lien GPX Converter
- Fichier Excel pour exécuter les conversions.






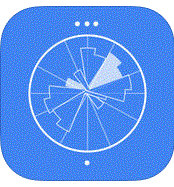

Merci pour ces notes.
RépondreSupprimerUne question: pourquoi avoir choisi Garmin BlueChart plutôt que d'autres apps, comme iSailor, Skipper ou autre qui intègrent les cartes du NOAA?
J'utilise déjà celui de Navionics et Garmin, cela me donne 2 programmes, un autre serait de trop. Mais, oui iSailor semble aussi un excellent apps pour lpad. La dernière raison Garmin BlueChart beaucoup plus précis dans les Bahamas.
SupprimerJ'ai un message sur mon gramin bluechart pour Ipad "mise a jour pour vos cartes dispo..." Je n'arrive pas a trouver comment faire cette mise a jour des cartes
RépondreSupprimerJe peux restaurer sauf que je ne vois pas ou faire cette mise a jour , merci pourvos réponse